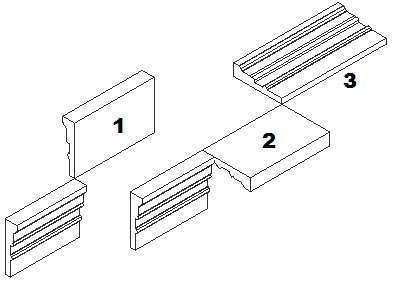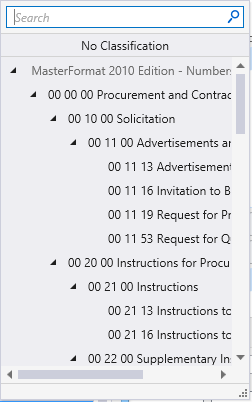Place Profile
 Used to place linear, arc,
curve, and
"by-path" Profile Components such as
architectural mouldings. Profiles are defined by points which include the start
point, the center point in case of arc and curved profiles and the end point.
The profile extrudes along the path drawn by successive data points. Edit
handles aid in manipulating the profile path. All 'Place by' path types placed
using this tool are supported by the DataGroup System. Catalog data is applied
to profiles at the time of placement.
The Place Profile tool also provides
additional types : Ductbank and Platform Edge.
Used to place linear, arc,
curve, and
"by-path" Profile Components such as
architectural mouldings. Profiles are defined by points which include the start
point, the center point in case of arc and curved profiles and the end point.
The profile extrudes along the path drawn by successive data points. Edit
handles aid in manipulating the profile path. All 'Place by' path types placed
using this tool are supported by the DataGroup System. Catalog data is applied
to profiles at the time of placement.
The Place Profile tool also provides
additional types : Ductbank and Platform Edge.
Placement tab
Profile Properties
| Setting | Description |
|---|---|
| Catalog Type Selector | Used to select from available Catalog Types. Selections made here updates the Catalog Item Selector combo box. |
| Catalog Item Selector |
Used to select from available
Catalog Items. The
Catalog Item Selector combo box contains
several options and settings designed to make it easier to find the exact
catalog item you need to place/change.
The
Catalog Item list also includes user
defined assemblies, and RFA catalog items, if any.
|
| Catalog Tools |
A split button located to the right of the
Catalog Item Selector contains tools to
assist with managing catalog data prior to placement of selected catalog items.
Note: The
Save Catalog Item and
Save Catalog Item As... tools perform
administrative tasks on DataGroup System catalogs. Administrators and users may
want to hide the tool icons to avoid incidental or unwanted changes to their
firm's dataset by setting the user configuration variables
BB_CATALOGITEM_ADMIN_IN_PLACECMDS
and
BB_CATALOGITEM_SAVEAS_IN_PLACECMDS to "0", respectively.
|
| Preview |
Displays the selected catalog item in the preview
window. This display changes and the preview updates as various options are
chosen. The preview also changes dynamically with some of the
prominent settings on the Placement tab, e.g Height, Rotation angle, etc. A
right-click in the Preview opens a
Show/Hide Viewing Tools option menu:
|
| Properties list - toolbar |
Used to manage catalog item properties during
placement or modification. Catalog item properties define the catalog item
instance in the model, and are accountable in the DataGroup System data
management tools. You can place a catalog item with its default property values
or you can change property values as needed, place an instance in the model,
and optionally save the changes to the catalog.
The Properties combo box contains tools for sorting and searching the properties list:
|
| Profile Parameters | Lists placement options and their values for
catalog items placed with the Place Profile tool.
|
| Manufacturer | Lists properties used to identify a manufacturer name, model number or website. |
| Quantities | Displays lengths, elevation, perimeter and net and gross surface and volume quantities for catalog items placed. |
| Identification | Lists identification properties for the active catalog item type. |
| Materials | Lists Part and Family definition assignments. Clicking in the Value column cell opens a Family and Part selection box. Here parts and families are available from the option menus. |
| Classification | Building Classification Systems are supported by the DataGroup System. MasterFormat, OmniClass, and UniFormat property values can be associated with any Building element. Click the Value cell to open the Classification System selection combo box. The combo box is populated with selected classification system property values. It can be resized by clicking on the combo box's bottom right corner. Search for properties by name. Search results are displayed in the classifications hierarchy. Double click a property to select it. This action also closes the selection menu. The selected property displays in the selected classification system property value (on the Properties list). |
| Discipline | Sets one of the disciplines from pull-down options: Architectural, Structural, Mechanical, and Electrical. |
| IFC Override | Lists IFC properties not automatically mapped to DataGroup System properties that can be manipulated for export. |
| Construction Phase | Lists design and construction phase properties for walls such as New Construction, Future Construction, and Items to be Moved. |
Catalog selection with key-ins
Use the Catalog_Item argument to directly key-in the desired catalog item saved in the active DataGroup System catalog to pre-populate the tool settings. For instance TFPLACE PROFILE USERDEFINED Chair Rail where Chair Rail is the catalog item name.
Use the Catalog_Type and Catalog_Item arguments to key-in your user defined profile catalog items. For instance TFPLACE PROFILE USERPROFILE MyProfiles "My Profile 001" where MyProfiles is the catalog type and "My Profile 001" is the catalog item.
Extended Types in Place Profile
- To place the catalog type Ductbank with specific item, say "80mm Duct Bank 2x1_400x250", follow the key in: TFPLACE PROFILE USERPROFILE Ductbank "80mm Duct Bank 2x1_400x250"
- To place the catalog type Platform Edge with specific item, say "Platform Edge 01", follow the key in: TFPLACE PROFILE USERPROFILE Platform_Edge "Platform Edge 01"


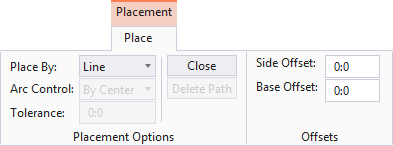
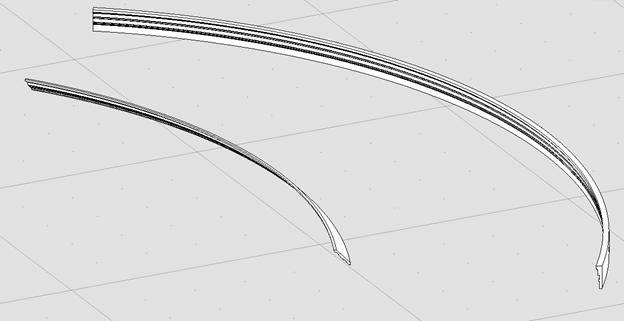

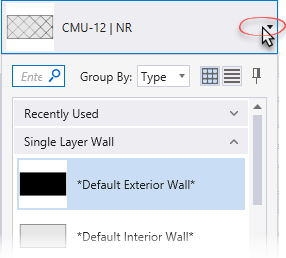
 (
( (
( (
( (
( (
( (
( (
( (
( (
(





 (
( (
( (
(